Excel le ofrece ahora a los usuarios principiantes e intermedios más confianza para trabajar con hojas de cálculo, ya que facilita el conocimiento de las funciones existentes a la vez que proporciona una mayor inteligencia para garantizar a los usuarios que no están cometiendo errores. En el caso de usuarios avanzados, Excel se centra en hacer que la ejecución de las tareas habituales resulte más sencilla e intuitiva.
Proporciona a los profesionales las herramientas que necesitan para administrar informacion de negocios y para los usuarios en general les ayuda a aprovechar al máximo la información
Excel es un programa que permite la manipulación de libros y hojas de cálculo. En Excel, un libro es el archivo en que se trabaja y donde se almacenan lodatos. Como cada libro puede contener varias hojas, pueden organizarse varios tipos de información relacionada en un unico archivo.
Utilice hoja de cálculo para mostrar y analizar datos . Pueden introducirse y modificarse los datos simultáneamente en varias hojas de cálculo y pueden ejecutarse los cálculos basándose en los datos de varias hojas de cálculo. Si se crea un gráfico, éste puede colocarse en la hoja de cálculo con sus datos correspondientes o en una hoja de gráfico.
Las funciones internas disponibles en el Excel permiten la realización automática de diversos cálculos y operaciones extremadamente útiles, que completan todo el poder del aplicativo de la planilla.






 de la barra de herramientas Formato.
de la barra de herramientas Formato.

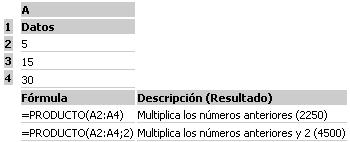















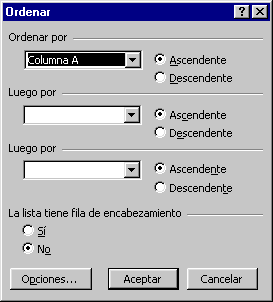 Usar el
Usar el 
